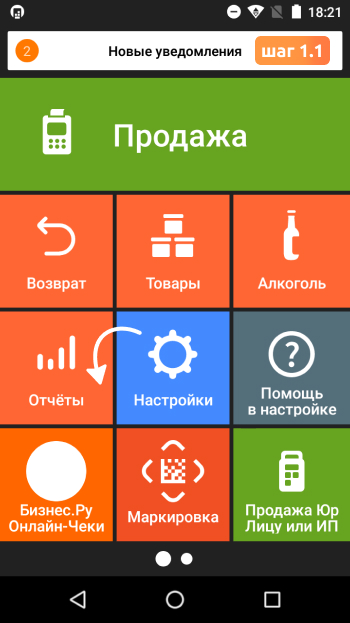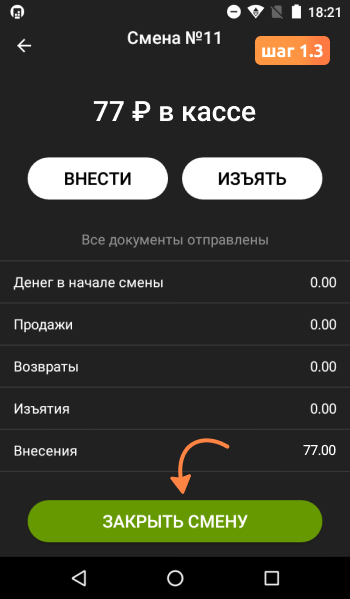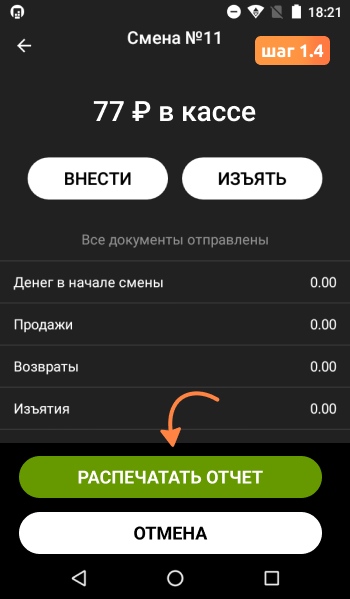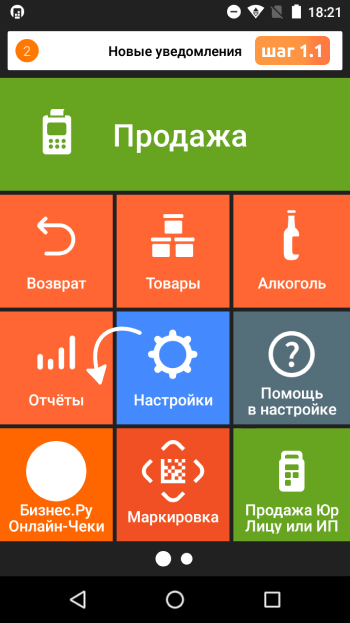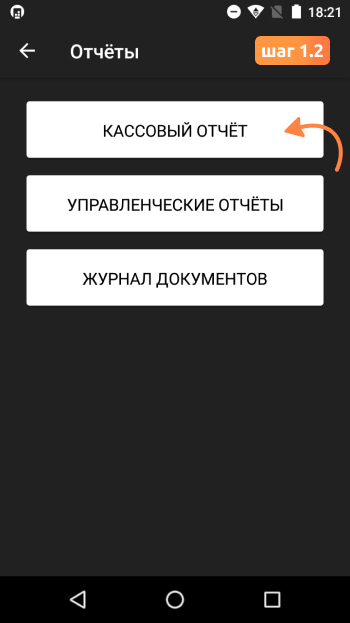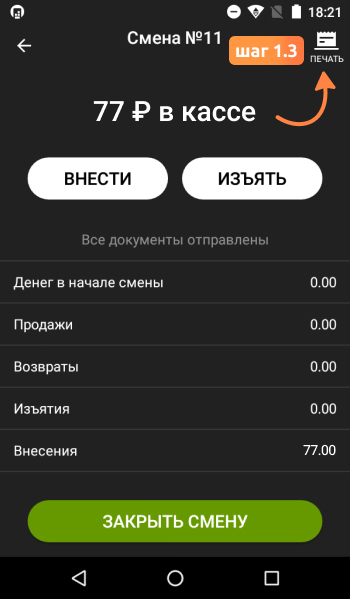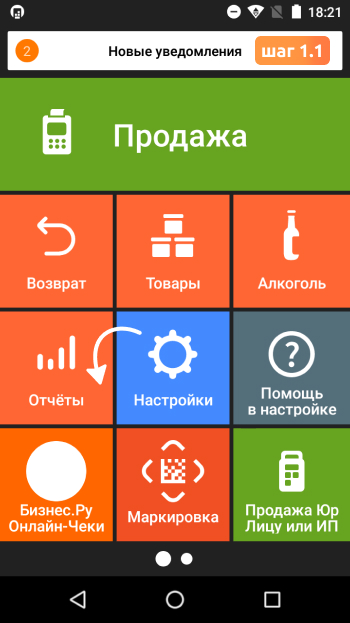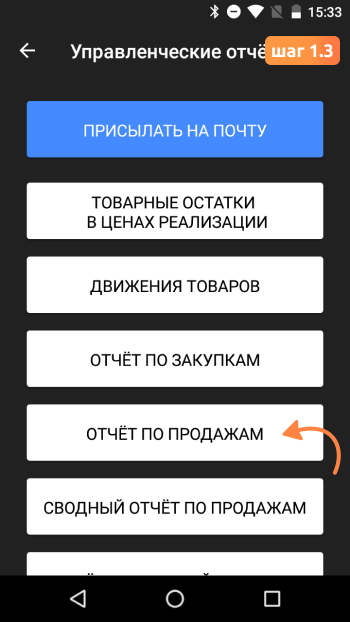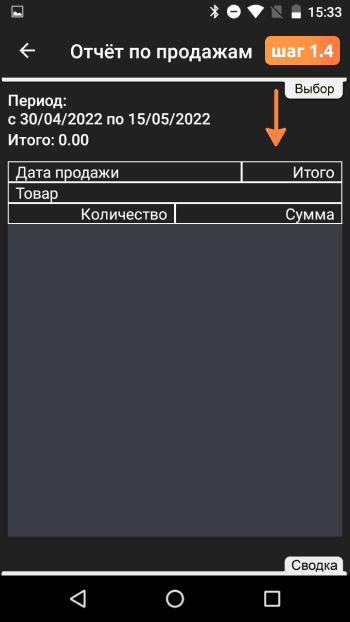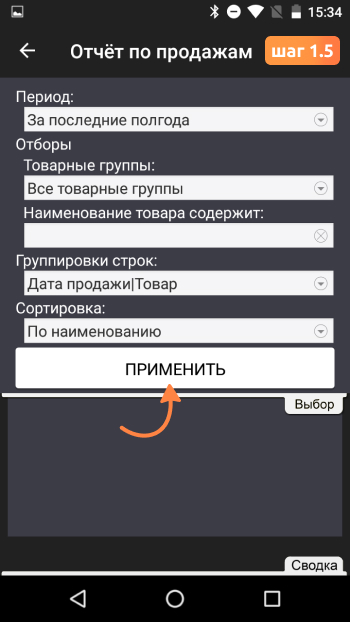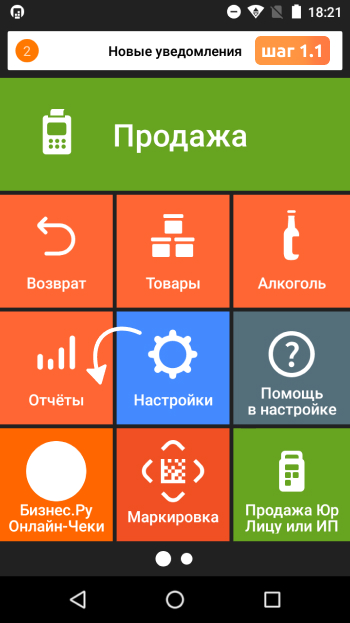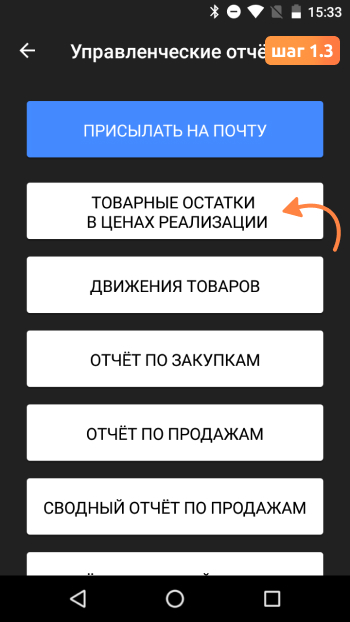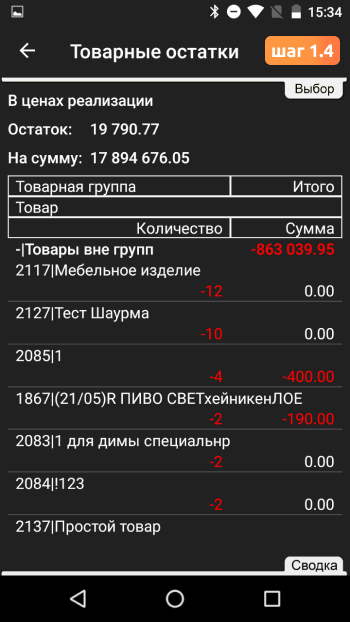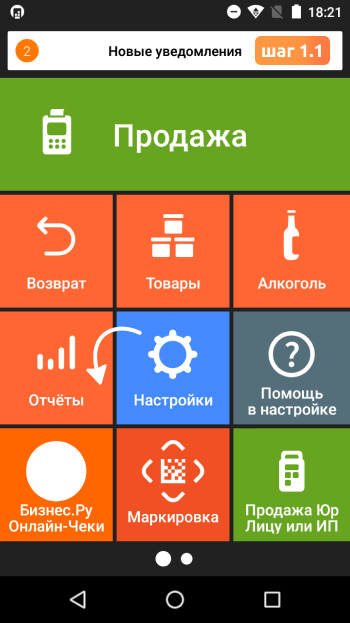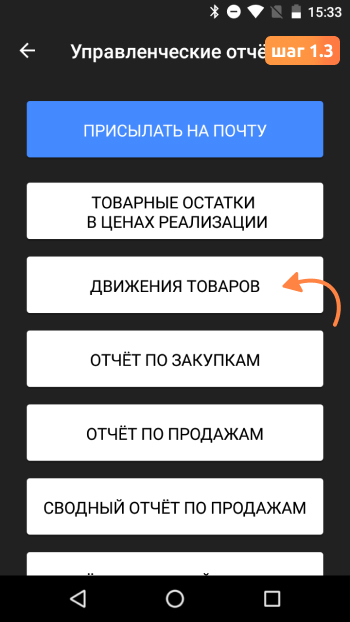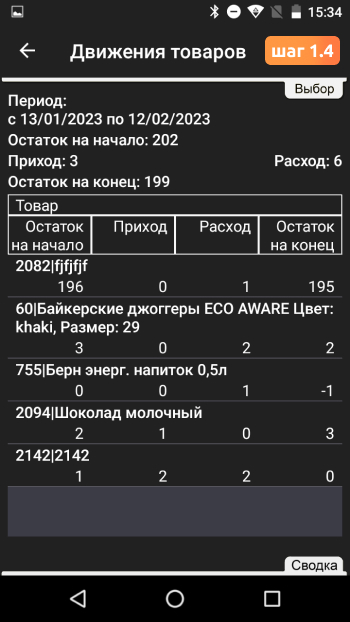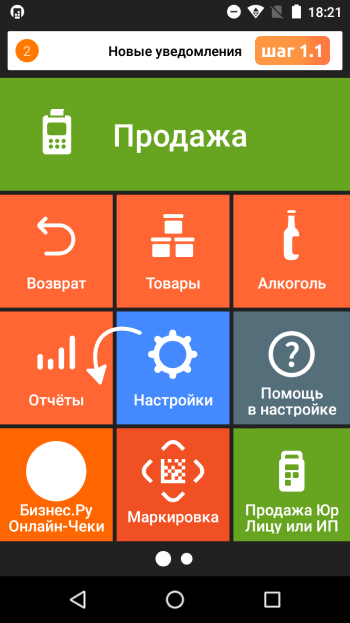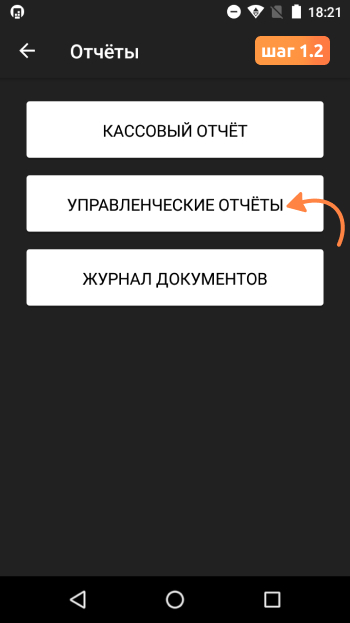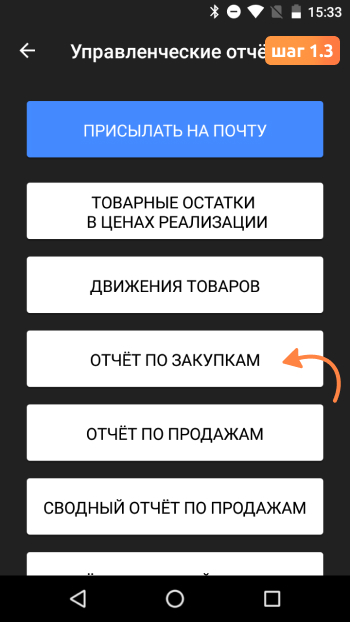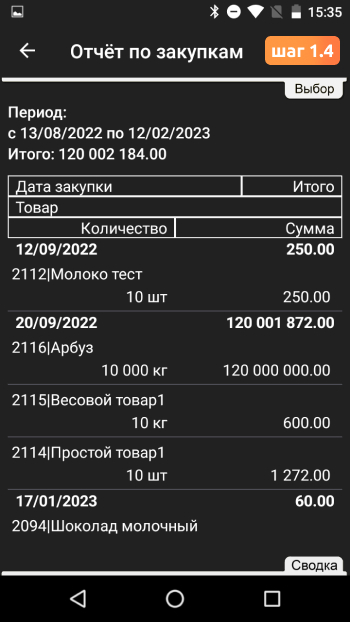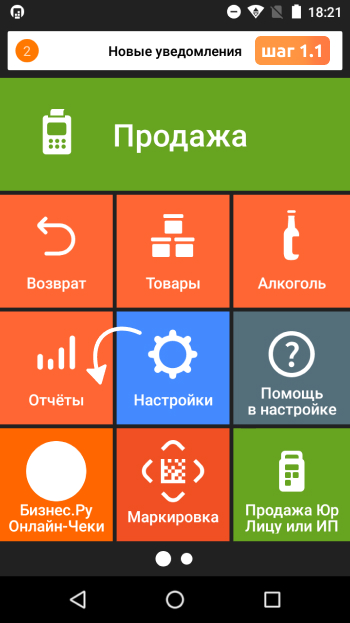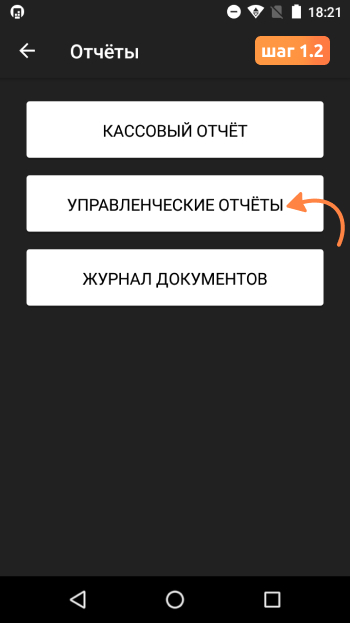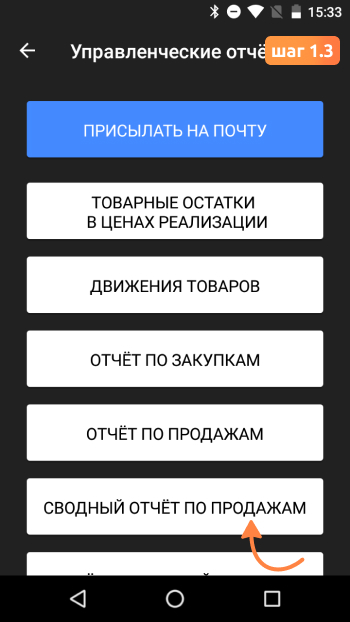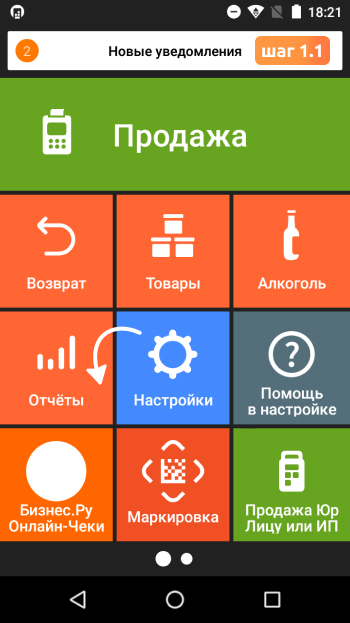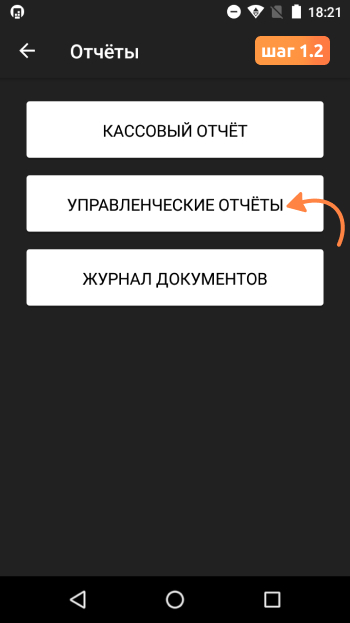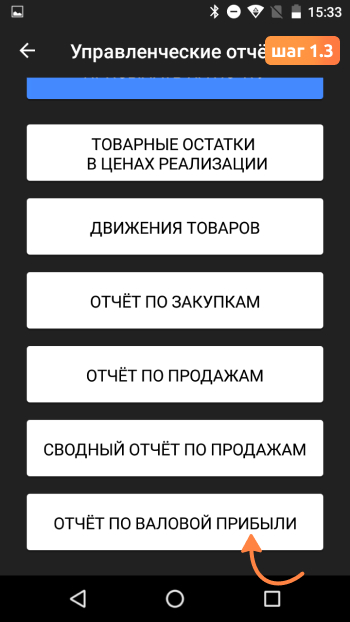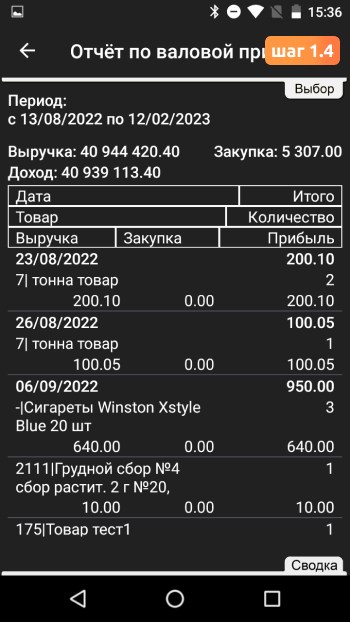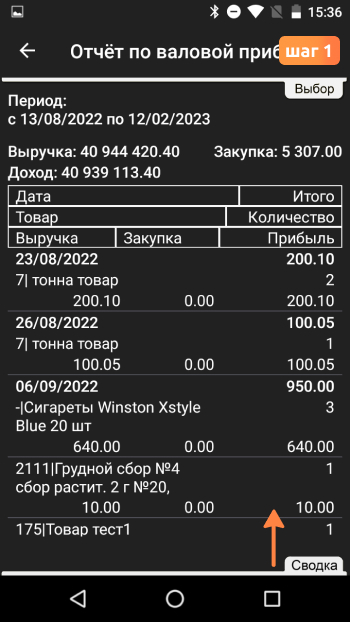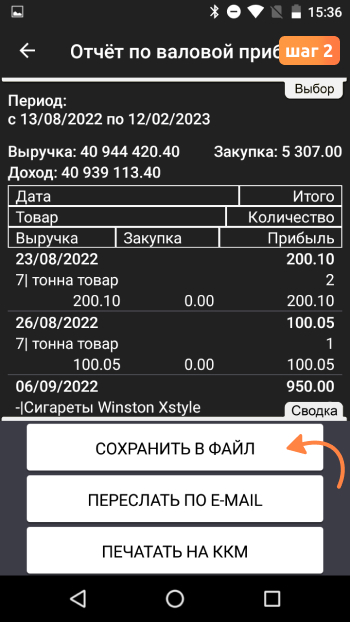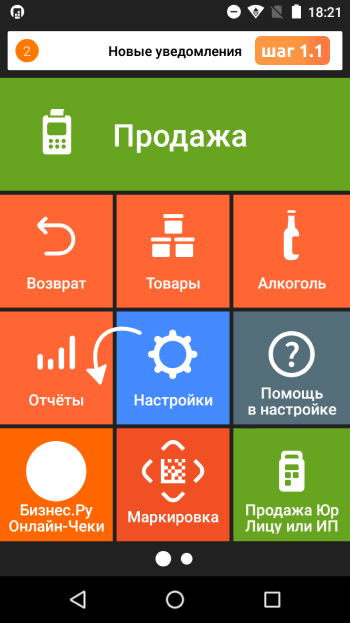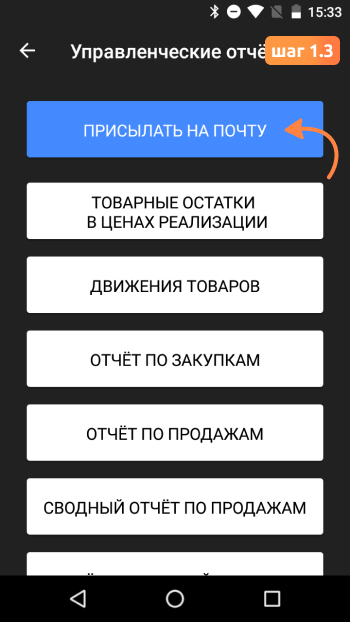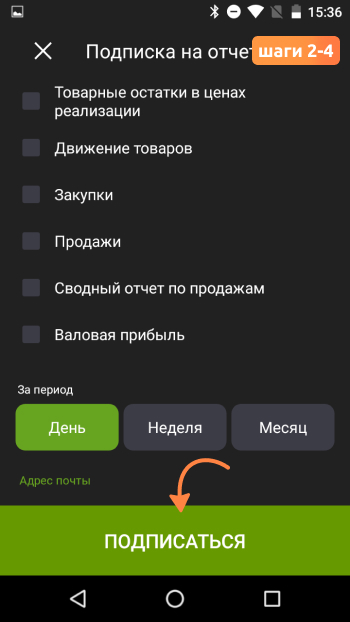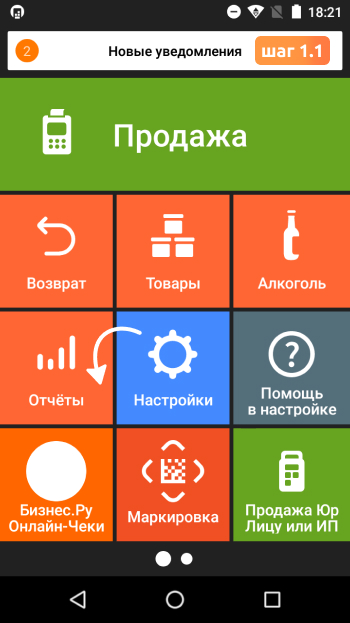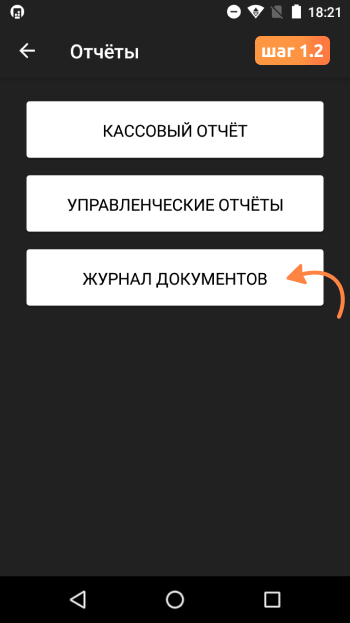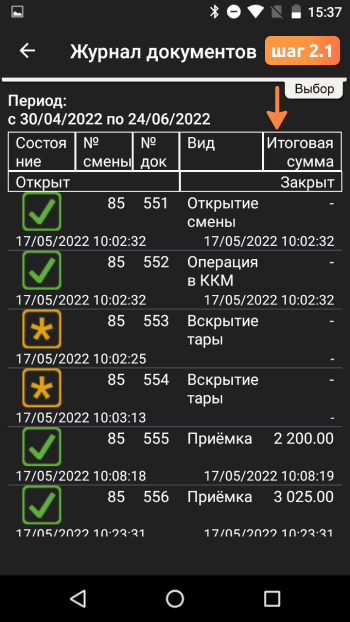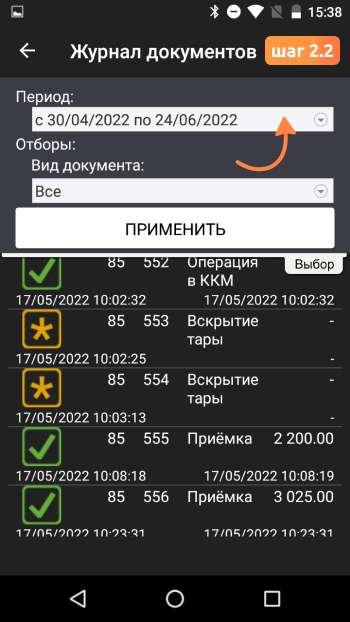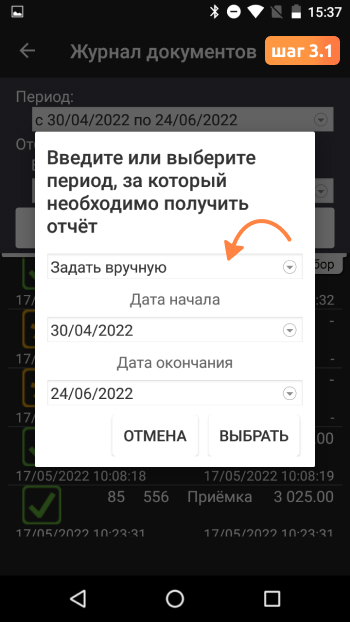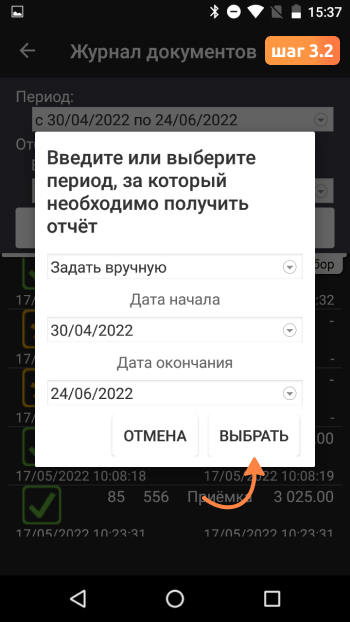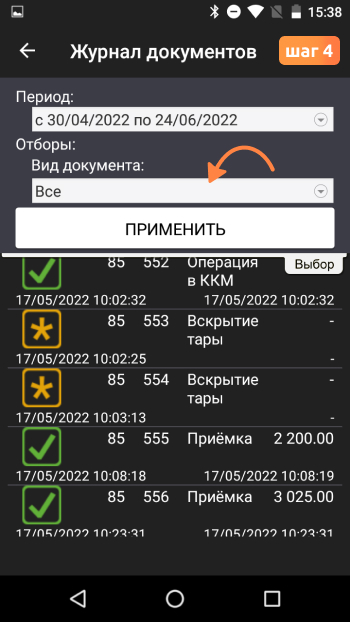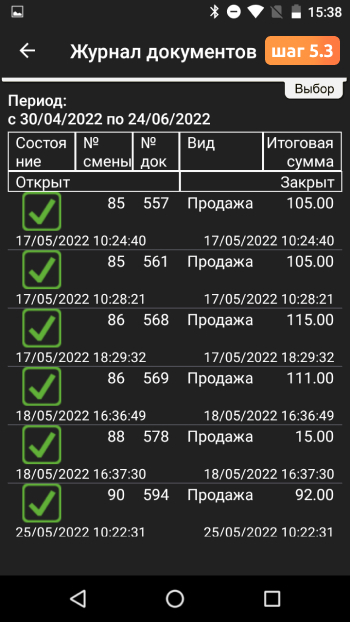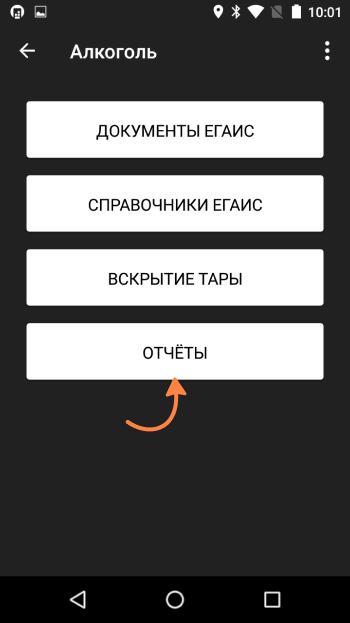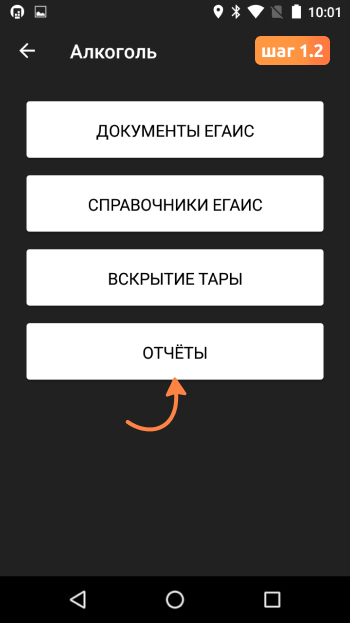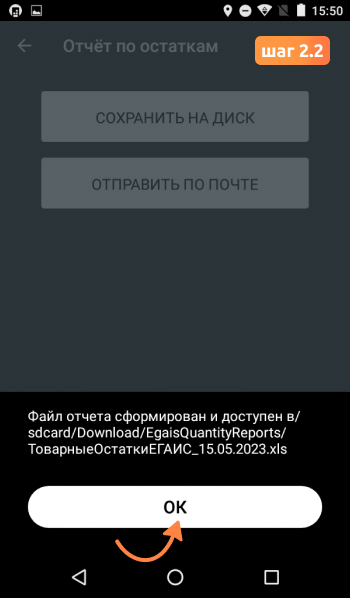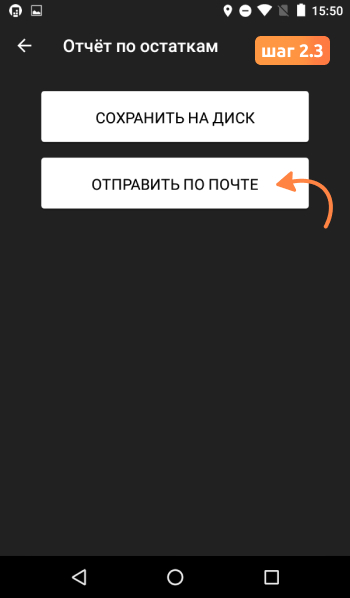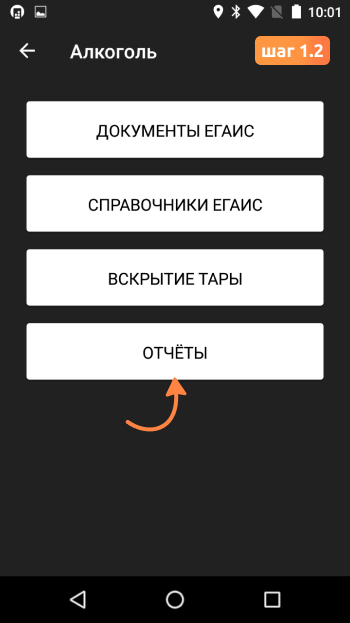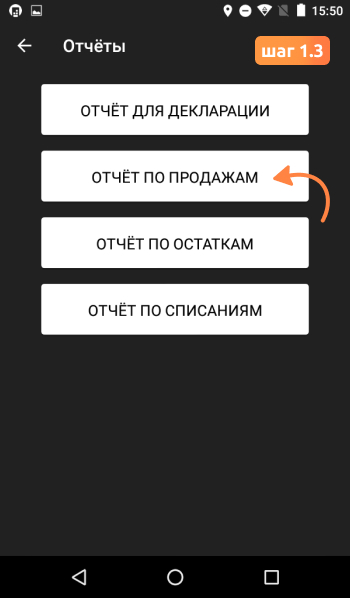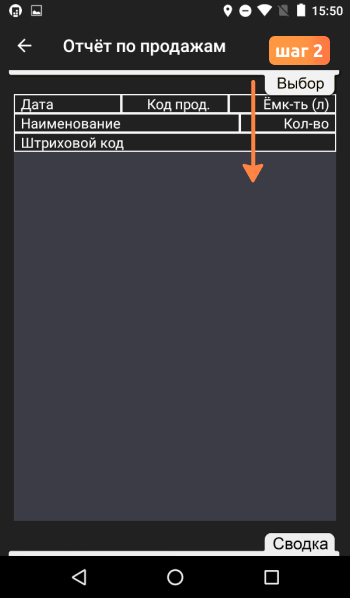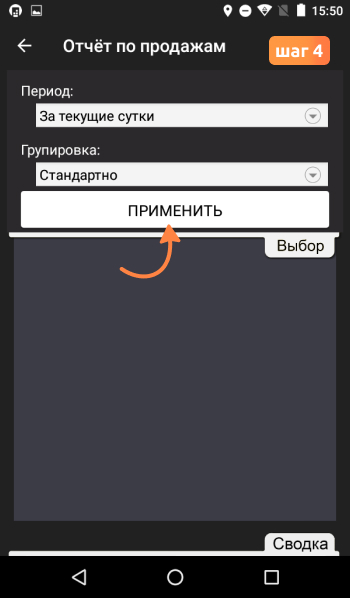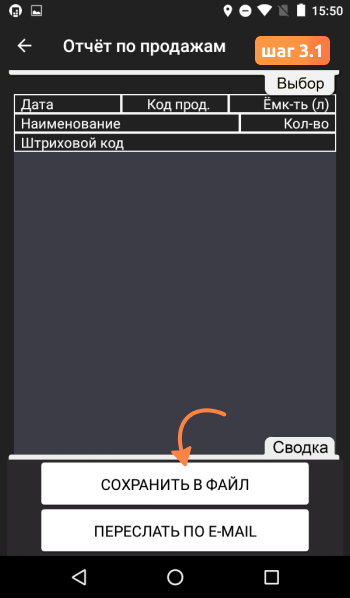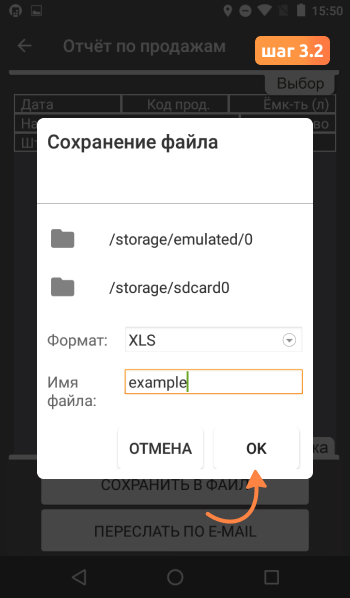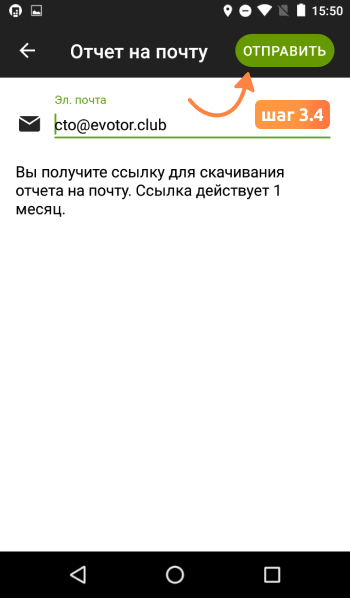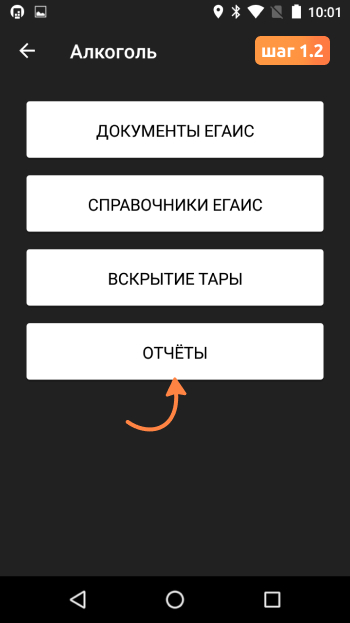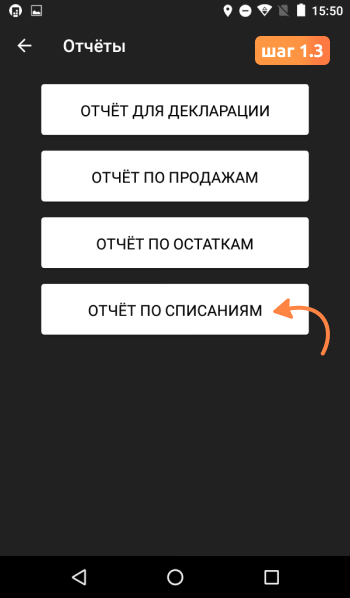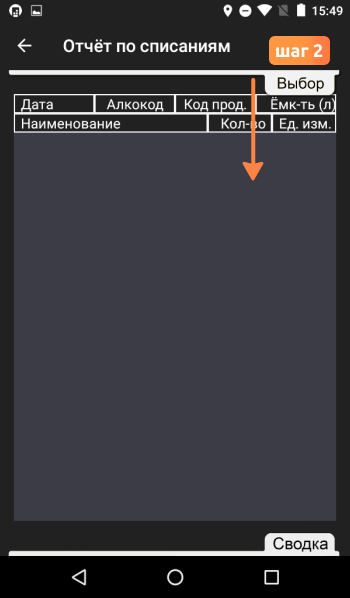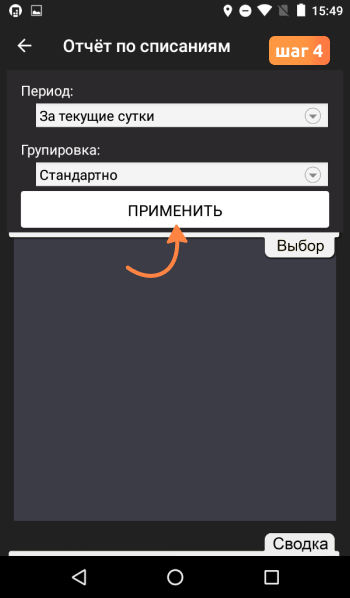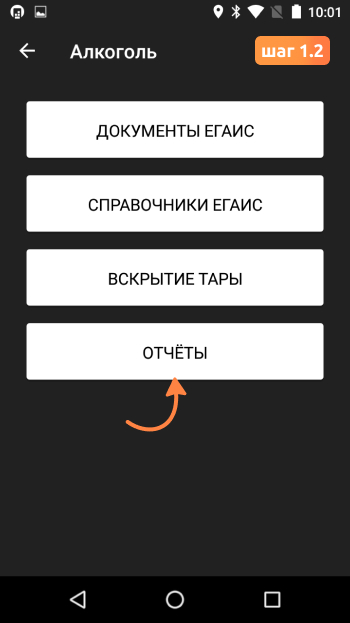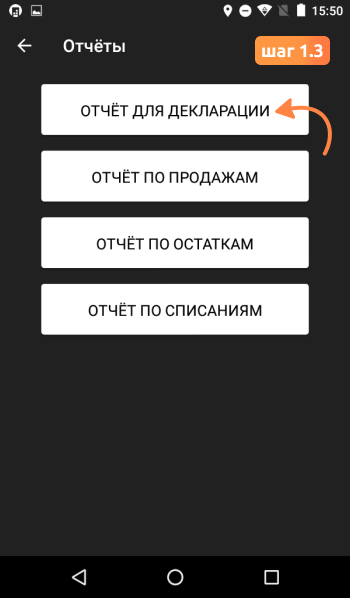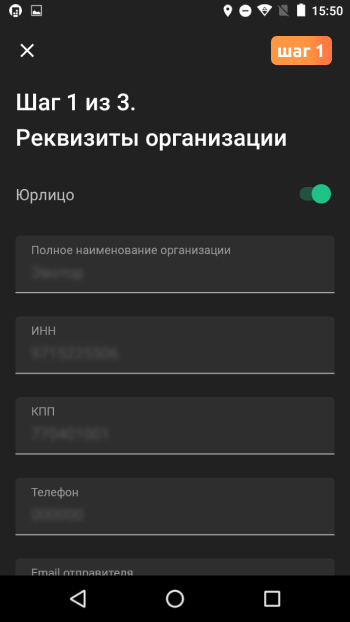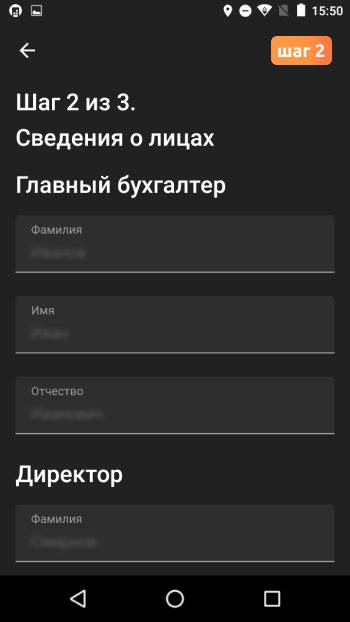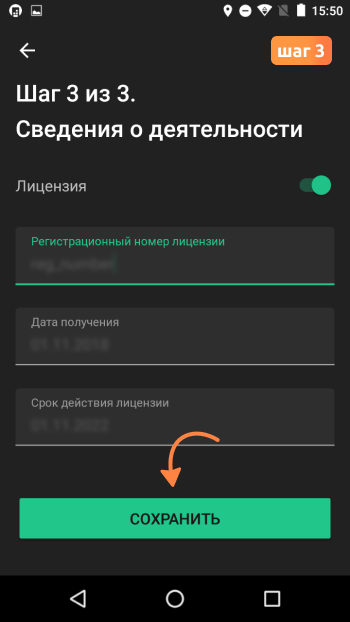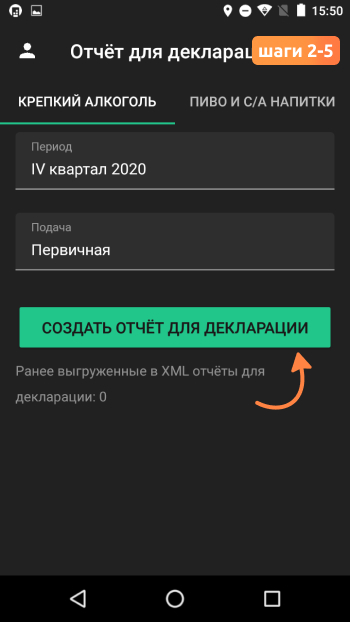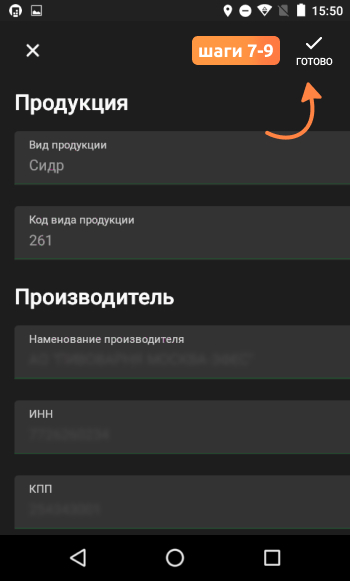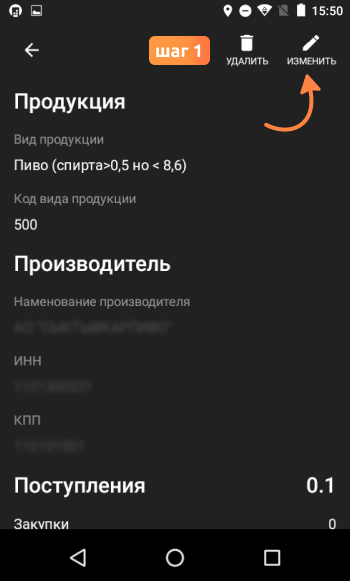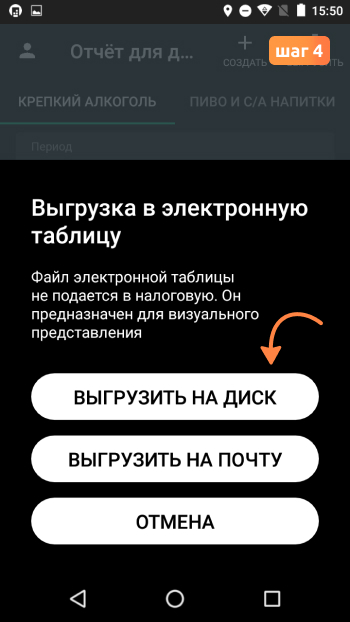Эвотор отчеты на кассе и в личном кабинете
15 мая 2023
Отчеты на кассе Эвотор показывают остатки по товарам, список проданных товаров, выручку и другие данные.
Личный кабинет так же позволяет отследить важные показатели вашего бизнеса в разделе «Сводка». В статье рассказываем, как снять отчеты на Эвотор.
Расскажем как посмотреть любую статистику на ККТ
Бесплатная консультация специалиста
8 (800) 700 50 85
Содержание
Эвотор кассовые отчеты
Через «Кассовый отчет» можно снять X и Z-отчеты. Рассмотрим каждый вариант подробнее.
Как снять Z-отчет на Эвотор
При закрытии смены снимается Z-отчет на терминале. Также его называют отчетом о закрытии смены или с гашением.
Как на Эвотор снять отчет о закрытии смены:
На терминале откройте «Отчёты → Кассовый отчёт → Закрыть смену → Распечатать отчёт».
Это самый распространенный способ как снять отчет с гашением на Эвотор. С остальными вариантами вы можете ознакомиться в статье как закрыть смену на кассе Эвотор.
X-отчет на Эвотор без гашения
Распечатать X-отчет на кассе можно несколько раз за одну смену. Он показывает текущую выручку.
Как снять X-отчет на Эвотор:
В главном меню терминала откройте «Отчёты → Кассовый отчёт → Печать».
![Печать Печать]()
Управленческие отчеты на Эвотор
Смарт-терминал позволяет создавать 6 видов управленческих отчетов.
Посмотреть их можно только после авторизации в учетной записи под ролью администратора. Ознакомимся с каждым из них отдельно.
Эвотор отчет по продажам
Здесь можно посмотреть список продаж и выручку за них.
Как снять отчет по продажам на Эвотор:
Откройте в главном меню раздел «Отчёты → Управленческие отчеты → Отчет по продажам».
![Отчет по продажам Отчет по продажам]()
Чтобы задать период и отсортировать товары, нажмите «Выбор» в правом верхнем углу.
![Отчет по продажам Отчет по продажам]()
Научим смотреть данные по продажам
Бесплатная консультация специалиста
8 (800) 700 50 85
Отчет об остатках товаров на Эвотор
Раздел показывает товарные остатки в денежной единице и сумму выручки при продаже всех товаров.
Как посмотреть товарные остатки:
В главном меню ККТ зайдите в раздел «Отчёты → Управленческие отчеты → Товарные остатки в ценах реализации».
У вас сложности со снятием отчетов? Мы решим вашу проблему!
Бесплатная консультация специалиста
8 (800) 700 50 85
Отчет о движении товара на Эвотор
Показывает все произведенные операции с товарами в денежной единице: данные о закупках, продажах, возвратах, списаниях и т.д.
Как посмотреть данные о движении товаров:
На терминале откройте вкладку «Отчёты → Управленческие отчеты → Движения товаров».
Отчет по закупкам на Эвотор
В этом разделе можно ознакомиться со статистикой по всем закупкам за нужный период времени.
Для этого зайдите в главном меню ККТ в раздел «Отчёты → Управленческие отчеты → Отчет по закупкам».
Научим смотреть статистику по закупкам
Бесплатная консультация специалиста
8 (800) 700 50 85
Сводный отчет по продажам на Эвотор
Здесь можно посмотреть выручку за каждую смену отдельно, а также количество покупок за наличные и по карте.
Как это сделать:
Нажмите в главном меню терминала «Отчёты → Управленческие отчеты → Сводный отчет по продажам».
Снимем сводный отчет по продажам за вас
Бесплатная консультация специалиста
8 (800) 700 50 85
Отчет по валовой прибыли
В этом разделе отражаются данные о заработанной предпринимателем сумме за определенный период с вычетом стоимости закупок.
Чтобы посмотреть эту информацию, зайдите в терминале в «Отчёты → Управленческие отчеты → Отчет по валовой прибыли».
Расскажем как посмотреть любую статистику на Эвотор
Бесплатная консультация специалиста
8 (800) 700 50 85
Как сохранить отчет на кассе Эвотор
Данные на терминале можно сохранить тремя разными способами:
- Откройте нужный отчет → Нажмите «Сводка».
![Сводка Сводка]()
- Выберите способ сохранения:
- Сохранить в виде файла: Статистика сохранится на кассе, после чего его можно будет перенести на флешку.
- Отправить по email: Укажите e-mail, на который нужно прислать файл. Ссылка на скачивание будет действовать 1 месяц.
- Распечатать в виде чека на кассе.
![Способ сохранения Способ сохранения]()
Подписаться на регулярные отчёты
Вы можете настроить автоматическую отправку данных с кассы на ваш e-mail:
- В главном меню терминала нажмите «Отчёты → Управленческие отчёты → Присылать на почту».
![Присылать на почту Присылать на почту]()
- Выберите нужные файлы и период, за который вы хотите их получать.
- Введите действующий электронный адрес.
- Нажмите «Подписаться».
![Подписаться Подписаться]()
Если подписка активирована после 12:00 - сбор данных начнется только на следующий день.
Важно: Ссылка на скачивание файла будет активна 7 дней.
Сохраним отчет за вас и настроим автоматическую отправку
Бесплатная консультация специалиста
8 (800) 700 50 85
Журнал документов - фискальные отчеты на Эвотор
В журнале документов можно посмотреть старые сведения, а также информацию о фискальных документах, вскрытых тарах, инвентаризации и приемках.
В журнале документов хранятся данные об операциях, проведенных на ККТ:
- Тип операции.
- Номер смены и порядковый номер документа.
- Состояние операции.
- Дата открытия и закрытия документа.
- Итоговая сумма.
Как посмотреть продажи на Эвотор
Чтобы на ККТ посмотреть историю продаж за любой день:
- Откройте «Отчеты → Журнал документов».
- Нажмите «Выбор→Задать вручную».
- Укажите период → «Выбрать».
- Чтобы посмотреть только продажи, нажмите «Все» под «Вид документа».
![Вид документа Вид документа]()
- В окне для выбора типа документов уберите галочку с «Все виды документов» → поставьте галочку в поле «Продажа → ОК → Применить».
![Пример отчёта Пример отчёта]()
Научим смотреть историю продаж за любой период
Бесплатная консультация специалиста
8 (800) 700 50 85
Алкогольный отчет
Алкогольный отчет позволяет посмотреть данные по остаткам, списаниям, по продажам алкоголя и создать алкодекларацию. Если в магазине несколько смарт-терминалов — статистику нужно собирать с каждой кассы отдельно.
Чтобы посмотреть данные, зайдите в главном меню смарт-терминала в раздел «Алкоголь → Отчеты» и выберите нужный. Далее рассмотрим каждый раздел подробнее.
Выгрузим статистику по алкоголю за вас
Бесплатная консультация специалиста
8 (800) 700 50 85
Отчёт по остаткам алкоголя на Эвотор
Документ содержит данные об остатках алкоголя на складе и в магазине. Чтобы выгрузить отчёт:
- На терминале откройте раздел «Алкоголь → Отчёты → Отчёт по остаткам».
![Отчёт по остаткам Отчёт по остаткам]()
- Укажите, куда сохранить статистику:
- Сохранить на диск — файл будет сохранён на кассе. На экране появится уведомление с расположением файла.
- Отправить по почте — введите почту, на которую будет отправлен документ.
Сохраним данные по остаткам алкоголя
Бесплатная консультация специалиста
8 (800) 700 50 85
Отчёт по продажам алкоголя
Здесь вы сможете посмотреть данные о продажах, возвратах и вскрытиях алкоголя:
- Откройте на терминале вкладку «Алкоголь → Отчёты → Отчёт по продажам».
![Отчёт по продажам Отчёт по продажам]()
- Нажмите «Выбор» справа в верхнем углу.
![Выбор Выбор]()
- Задайте «Период» и «Группировку» данных.
- Нажмите «Применить».
![Применить Применить]()
- Чтобы изменить группировку данных для созданного документа, нажмите: «Выбор → Группировка».
Как выгрузить статистику:
- В главном меню кассы откройте раздел «Алкоголь → Отчёты → Отчёт по продажам».
- Нажмите «Сводка» в правом нижнем углу.
![Сводка Сводка]()
- Выберите, как сохранить документ:
- Сохранить в файл. Нажмите иконку папки и укажите расположение файла. Задайте «Формат» и «Имя» файла.
- Переслать по Email —Выберите «Формат» файла и введите адрес электронной почты.
Выгрузим данные о продажах алкоголя за вас
Бесплатная консультация специалиста
8 (800) 700 50 85
Отчёт по списаниям алкоголя на Эвотор
Здесь можно посмотреть информацию о списанном алкоголе и его количестве:
- Откройте на терминале вкладку «Алкоголь → Отчёты → Отчёт по списаниям».
![Отчёт по списаниям Отчёт по списаниям]()
- Нажмите «Выбор» справа в верхнем углу.
![Выбор Выбор]()
- Задайте «Период» и «Группировку» данных.
- Нажмите «Применить».
![Применить Применить]()
- Чтобы изменить группировку данных, нажмите: «Выбор → Группировка».
Научим смотреть данные о списанном алкоголе
Бесплатная консультация специалиста
8 (800) 700 50 85
Алкодекларация на Эвотор
Документ нужен при подаче декларации по крепкому алкоголю и пиву.
Обычно время создания алкодекларации занимает от 10 минут и дольше. Поэтому создавать его лучше в свободное от продаж время.
Откройте на терминале раздел «Алкоголь → Отчёты → Отчёт для декларации». При первом создании заполните данные об организации.
Процесс проходит в трех этапах:
- Укажите реквизиты и адрес организации.
![Реквизиты и адрес организации Реквизиты и адрес организации]()
- Заполните сведения о лицах.
![Сведения о лицах Сведения о лицах]()
- Укажите сведения о деятельности.
![Сведения о деятельности Сведения о деятельности]()
Как создать алкодекларацию:
- На терминале откройте «Алкоголь → Отчёты → Отчёт для декларации».
- Выберите вид алкоголя: «Крепкий алкоголь» или «Пиво и С/А Напитки».
- Укажите «Период».
- При необходимости укажите тип «Подачи».
- Нажмите «Создать отчёт для декларации».
![Создать отчёт для декларации Создать отчёт для декларации]()
- Дождитесь окончания процесса.
- Чтобы добавить товар, нажмите «+» → Выберите тип продукции → Укажите производителя. Откроется карточка товара.
- Заполните нужные поля. Объем продукции укажите в декалитрах.
- Нажмите «Готово». В карточке товара есть информация о принятых ТТН. Чтобы посмотреть их, пролистайте список вниз и нажмите «Накладные».
![Товар Товар]()
Данные в файле могут быть неполными. Перед подачей декларации проверьте информацию и дополните её при необходимости.
Чтобы отредактировать позицию, нажмите на карточку товара. На открывшейся странице выберите инструмент для редактирования:
- «Изменить» — отредактировать значение в поле «Поступления», «Расход» или «Остатки» за период.
- «Удалить» — удалить карточку товара.
![Редактировать позицию Редактировать позицию]()
Как выгрузить файл:
- Убедитесь, что указанная информация корректная. При необходимости внесите изменения.
- Перейдите на страницу создания декларации. Нажмите «Выгрузить».
- Укажите нужный формат.
- Выберите, как сохранить отчет: выгрузить на диск или отправить на электронную почту.
![Сохранение отчета Сохранение отчета]()
Чтобы изменить информацию об организации:
- Откройте на кассе раздел «Алкоголь → Отчёты → Отчёт для декларации».
- Нажмите иконку человека в левом верхнем углу. Откроется страница «Данные об организации».
- Нажмите «Изменить».
![Изменить Изменить]()
- Внесите нужные изменения на вкладках «Реквизиты», «Лица» и «Деятельность».
- Нажмите «Готово».
Создадим и выгрузим алкодекларацию за вас
Бесплатная консультация специалиста
8 (800) 700 50 85
Отчет о закрытии фискального накопителя Эвотор
При замене фискального накопителя печатается чек с подтверждением о его закрытии. Это необходимо для сохранения зашифрованных фискальных данных на кассе.
Как снять отчет о закрытии фискального накопителя на Эвотор:
- Авторизуйтесь в терминале под ролью администратора.
- Убедитесь, что все чеки отправлены в ОФД: «Настройки → ОФД». Количество документов в поле «Ожидают отправки» должно быть 0.
![Отправка документов Отправка документов]()
- Закройте архив фискального накопителя.
- Далее ККТ распечатает документ о закрытии фискального накопителя.
- Извлеките ФН.
Важно: Если вы заменяете ФН из-за истечения его срока, то перед закрытием архива укажите дату и время пробивания последнего чека. После формирования отчета перерегистрируйте онлайн-кассу.
Поможем снять отчет о закрытии ФН
Бесплатная консультация специалиста
8 (800) 700 50 85
Отчеты в личном кабинете Эвотор
Основные показатели деятельности вашего бизнеса вы можете найти в личном кабинете в разделе «Сводка».
В разделе имеются все инструменты для аналитики:
- Выручка – отражает оценку эффективности продаж и позволяет обнаружить проблемы, требующие исправлений.
- Продажи/чеки – показывает статистику продаж, возвратов, скидок, по платежам наличными и по карте. Здесь можно посмотреть чек по номеру и узнать данные о нем: список товаров, сделанная скидка, налоги и так далее.
- Средний чек – здесь можно посмотреть данные о среднем чеке в виде суммы или графика.
- Позиции в ТОПе – показывает ТОП 5 товаров и услуг.
Воспользуйтесь фильтрами для более удобного просмотра данных по отдельным ККТ, работникам, периодам и магазинам.
![Отчеты в личном кабинете Эвотор Отчеты в личном кабинете Эвотор]()
Расскажите ваши впечатления
Это решает мою проблему
Это не решает мою проблему
Мы рады, что смогли помочь вам
Обращайтесь к нам по любому техническому вопросу
8 (800) 700 50 85
Закрыть
Другие записи блога
Проверка чека в ОФД, в ФНС и по QR-коду
Обязательные реквизиты кассовых чеков в 2024 году
Маркировка БАДов с 1 марта 2024 года
Разрешительный режим на кассах для маркированных товаров